VirtualBoxでUbuntu18.04を使用する
WSL2もお試し版が出たりで今更って感じですが、VirtualBoxでUbuntuを動かすメモ。
Windowsでの仮想マシン管理にはVagrantなんかがありますが、デスクトップ環境にしようとすると手作業が多くなりがちでいまいち意味が無いように感じたので、結局VirtualBoxをぽちぽち手動で設定すればいいやってなりました。
- VirtualBoxのインストール
- Ubuntu18.04(日本語Remix)のダウンロード
- 仮想マシンの作成
- 仮想マシンの起動とOSインストール
- インストール後の設定
- Guest Additionsのインストール
- sudoをパスワード無しで実行
VirtualBoxのインストール
やった時点では6.0.4が最新バージョンでした。
Ubuntu18.04(日本語Remix)のダウンロード
仮想マシンの作成
仮想マシンの作成

メモリはお好みですが、最低2Gはあったほうが良さそう?
仮想ハードディスクの作成
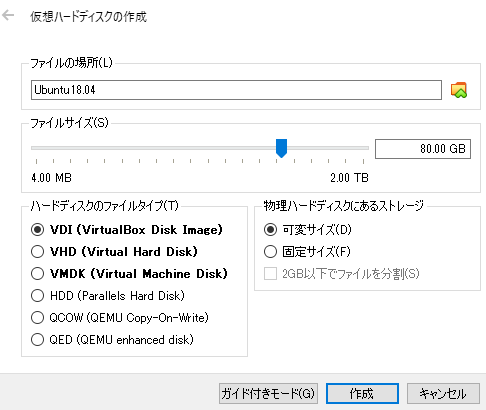
ディスク容量もお好みで。
設定
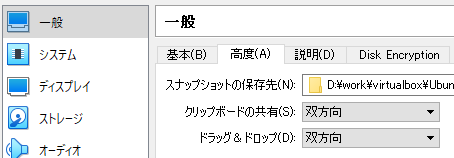
クリップボードとドラッグ&ドロップの共有を双方向に。

フロッピーはいらないので、チェックを外す。
チップセットをICH9に変更。
ポインティングデバイスをPS/2マウスに変更。

プロセッサー数をお好みで変更。
PAE/NXを有効化。

準仮想化インターフェースをKVMに変更。

ビデオメモリはディスプレイ数が1だと128MBまでしか選べないのですが、
ディスプレイ数を8にすると256MBまで選べるので、256MBにして設定を閉じ、
再度設定を開いてディスプレイ数を1に戻すと256MBのままにできるようです。
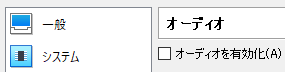
オーディオは必要なければOFFに。

USBも必要なければOFFに。
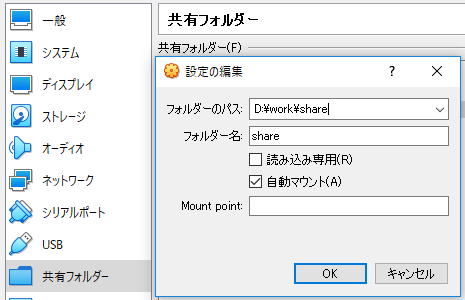
共有フォルダを設定。
仮想マシンの起動とOSインストール
起動すると最初にディスクを選べと言ってくるのでOSのディスクを選択。
インストールは最小インストールを選択(お好み)
デフォルトのソフトウェア更新用のサーバーがなんかエラーになるので、
インストール中のアップデートはしないようにしておきます。
途中でユーザー名を聞かれるので、適当に入力。
インストール後の設定
まずはソフトウェア更新に使うサーバーを設定。
Ubuntuにログインすると「ソフトウェアとアップデート」が起動して更新しろと言ってくるので、
設定から「Ubuntuソフトウェア」タブ→ダウンロード元を「ftp.jaist.ac.jp」に設定。
(日本のサーバーならどれでも良い?)
これで以下のコマンドで一通り最新状態にしておけるハズ。
sudo apt -y updatesudo apt -y upgradesudo apt -y autoremove
Guest Additionsのインストール
VirtualBoxのメニュー「デバイス」からGuest AdditionsのCDを挿入しておきます。
あとは以下のコマンドを叩くだけ。
sudo apt -y install gcc make perl linux-headers-generic
sudo sh /media/ubuntu/VBox_GAs_6.0.4/VBoxLinuxAdditions.run
sudo gpasswd -a [ユーザー名] vboxsf
sudoをパスワード無しで実行
以下のコマンドで設定ファイルを開く。
sudo visudo
以下の箇所を書き換える。
%sudo ALL=(ALL:ALL) ALL
↓
%sudo ALL=(ALL:ALL) NOPASSWD:ALL
最後に再起動してひとまずは終了。
sudo reboot
一応日本語入力の切り替えやホストとのやりとりもできてるようなので、
今の所これで大丈夫そうです。
あとはdockerなどでも入れて色々やっていけばいいでしょうね。